Come collegare il controller Xbox al PC? Se vi state facendo questa domanda, allora siete nel posto giusto.
In questa guida troverete la risposta che state cercando. Vi spiegheremo passo per passo cosa dovete fare per collegare il controller Xbox al vostro PC.
Ci sono tre modi diversi e due tipi di controller. Quindi il primo passo è capire i requisiti base per il collegamento.

Indice
Come collegare il controller Xbox al PC con Windows 10 e 11
I preparativi per collegare il controller Xbox al PC coinvolgono anche il sistema operativo. Dovete innanzitutto verificare che sia aggiornato.
Su Windows 10 e 11 gli aggiornamenti sono automatici, quindi teoricamente non dovreste avere problemi. Tuttavia un controllo manuale è sempre preferibile.
Per controllare che Windows sia aggiornato vi basta recarvi nelle impostazioni di sistema (simbolo dell’ingranaggio) per poi selezionare la voce aggiornamento e sicurezza oppure Windows Update (a seconda della versione del vostro sistema operativo). A questo punto avrete modo di verificare la disponibilità di nuovi aggiornamenti con un click sulla funzione dedicata.
Una volta aggiornato il vostro PC, dovete controllare il tipo di controller a vostra disposizione.
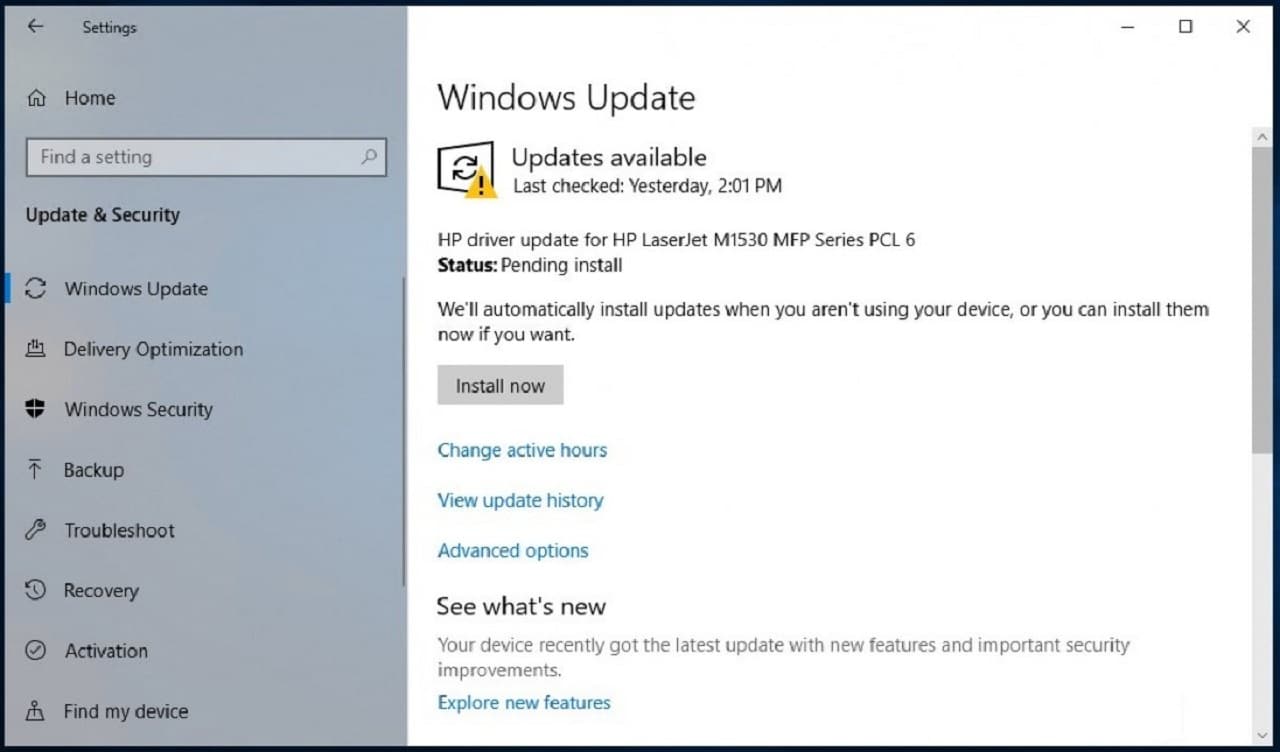
Differenze tra controller Xbox One e Controller Xbox Series X e S
Potete collegare il controller Xbox al PC al di là della sua versione perché sono tutti compatibili. Tuttavia presentano alcune differenze estetiche e di interfaccia.
I controller Xbox One sono dotati di USB micro di tipo B. Mentre la versione Xbox Series X e S è dotata di una più moderna USB di tipo C.
Tutti i pad recenti, che siano per One o per Series X e S, sono compatibili con il Bluetooth. Solo i controller Xbox più datati non ci permettono di usare questa connessione.
Conoscere il dispositivo in nostro possesso è il primo passo per collegare il controller Xbox al PC.

Come collegare il controller Xbox al PC con cavo USB
La procedura più semplice in assoluto per collegare il controller Xbox al PC è usare un cavetto USB. Quello fornito insieme al controller va benissimo.
Se non disponete di questo cavo vi basta acquistarne uno separatamente ma attenzione, dev’essere compatibile con l’interfaccia del pad.
Se quindi avete un controller Xbox One vi serve un cavo microUSB, se invece si tratta della versione più recente dovete comprare un cavo USB-C.
Ottenuto il cavo la procedura è alla portata di chiunque. Collegate una estremità a una porta USB del vostro computer e l’altra nell’ingresso del controller, posto nella parte superiore.
Windows riconoscerà automaticamente il controller e potrete iniziare a usarlo per giocare.
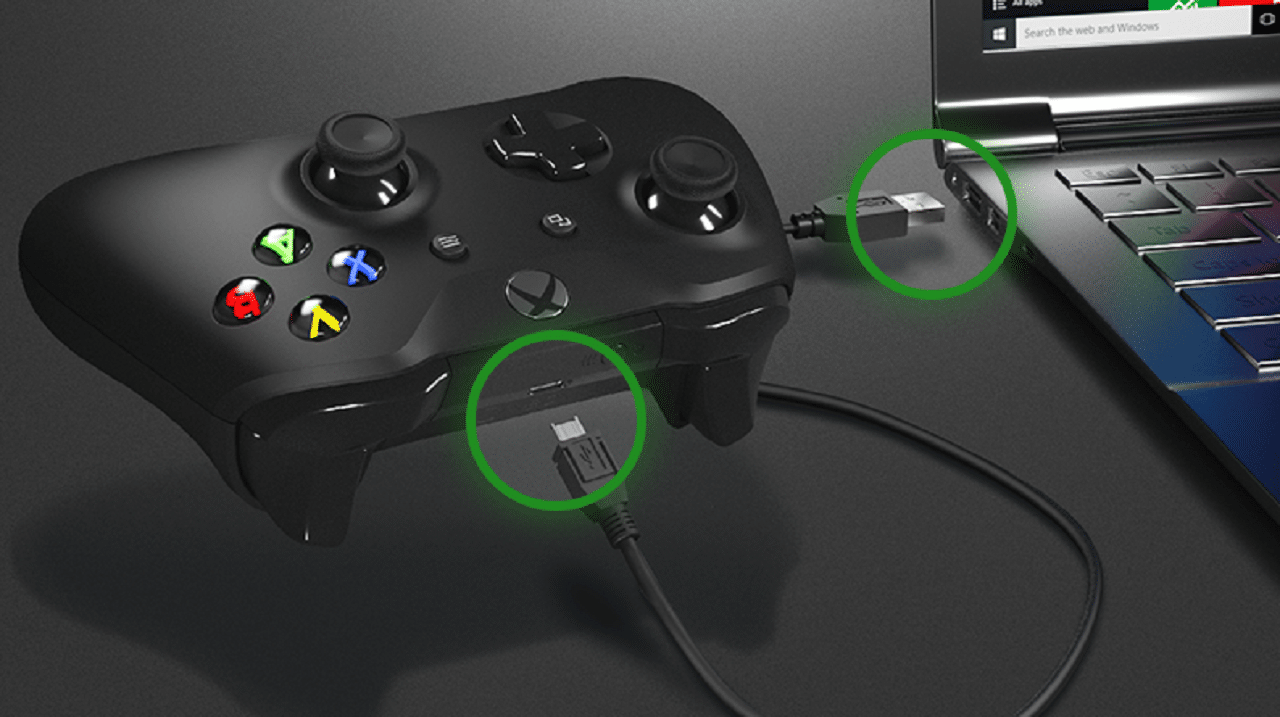
Come collegare il controller Xbox al PC senza fili
Ci sono due modi per collegare il controller Xbox al PC senza fili. Il primo è acquistare separatamente l’adattatore wireless venduto da Microsoft.
Per prima cosa dovete collegare l’adattatore in una delle porte USB del vostro PC. Tenete poi premuto il tasto posto sulla parte superiore e indicato dal simbolo ))) . Un piccolo led luminoso nel ricevitore inizierà a lampeggiare.
A questo punto assicuratevi di aver messo delle batterie all’interno del vostro controller (vanno bene due pile stilo) e tenete premuto il tasto centrale a forma di X. Il controller si accenderà ma la procedura non è ancora finita.

Sulla parte superiore del pad troverete un piccolo tastino con lo stesso simbolo presente sul ricevitore ))). Tenete premuto anche quello per un paio di secondi e noterete che il led del controller illuminerà il grosso tasto X a intermittenza.
Ora recatevi nelle impostazioni di Windows, cliccando sul simbolo degli ingranaggi. Spostatevi sulla voce dispositivi, poi su aggiungi dispositivo Bluetooth o di altro tipo e infine su tutti gli altri elementi.
A questo punto nel menù che vedrete a schermo potrete collegare il controller Xbox al PC. I led luminosi prima intermittenti si sincronizzeranno e smetteranno di lampeggiare confermandovi l’avvenuta connessione.

Collegamento con Bluetooth
Se il vostro PC dispone di una connessione Bluetooth potete sfruttarla per collegare il controller Microsoft. Tuttavia come detto in precedenza solo i modelli più recenti del pad Xbox sono compatibili.
Nel caso disponiate del dispositivo adatto, la procedura è simile a quella precedente.
Aprite le impostazioni di Windows (tasto ingranaggio). Andate alla voce Bluetooth e dispositivi. In altro troverete la dicitura aggiungi dispositivo, cliccateci. Si aprirà un menù dove scegliere il tipo di dispositivo che volete collegare.
A questo punto prendete il pad Xbox. Accendetelo e premete sempre il tasto superiore indicato dal simbolo ))). Quando la grande X centrale del controller inizia a lampeggiare rapidamente, tornate alle impostazioni del PC e cliccate sulla voce Bluetooth.
Troverete la lista dei dispositivi scansionati, tra cui il vostro controller. Agganciatelo e iniziate pure a giocare.
Vi ricordiamo che su PC è possibile sottoscrivere l’abbonamento a Xbox Game Pass. Un servizio che vi offre l’accesso a una lunga lista di giochi gratuiti che potrete giocare liberamente. Se vi interessa conoscere i costi del servizio e i metodi per risparmiare, vi consigliamo di leggere la nostra guida.
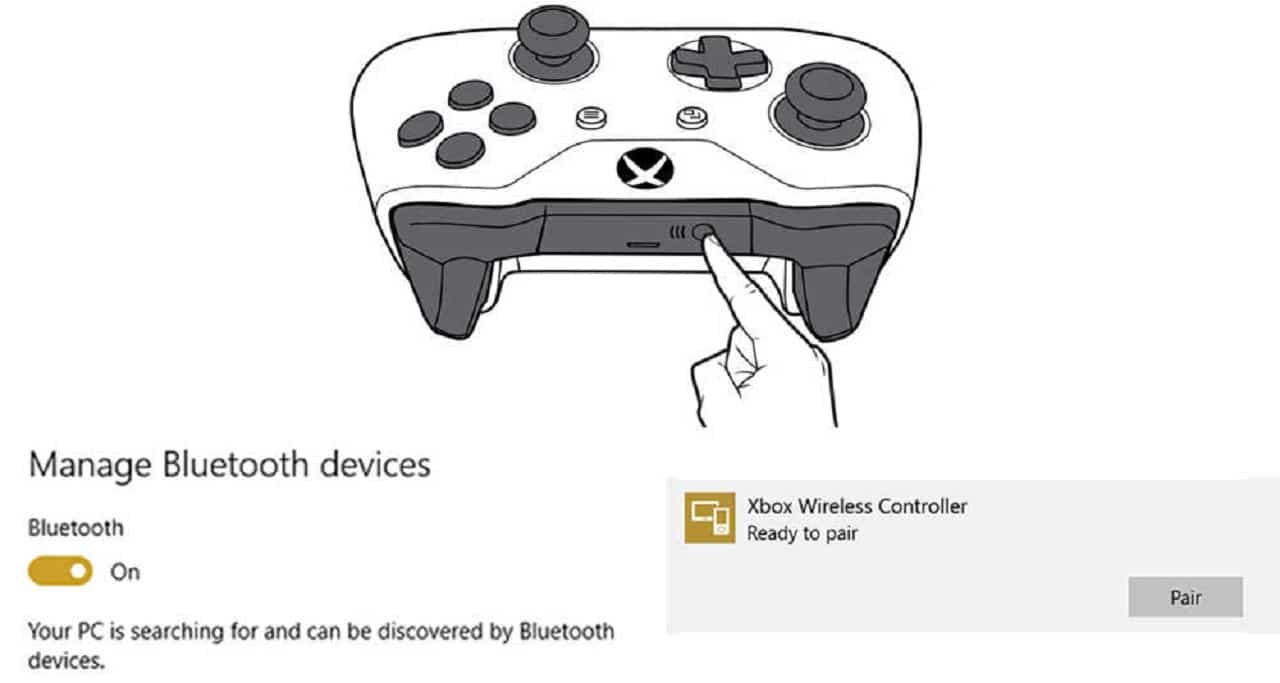
Articoli Correlati
 Annunciato il controller di God of War: caratteristiche, prezzo, preordini e data di uscita
Annunciato il controller di God of War: caratteristiche, prezzo, preordini e data di uscita Annunciato il controller DualSense di Fortnite insieme ad altre colorazioni
Annunciato il controller DualSense di Fortnite insieme ad altre colorazioni I prezzi del set PlayStation 30th Anniversary Collection non sono terribili
I prezzi del set PlayStation 30th Anniversary Collection non sono terribili


 PC
PC
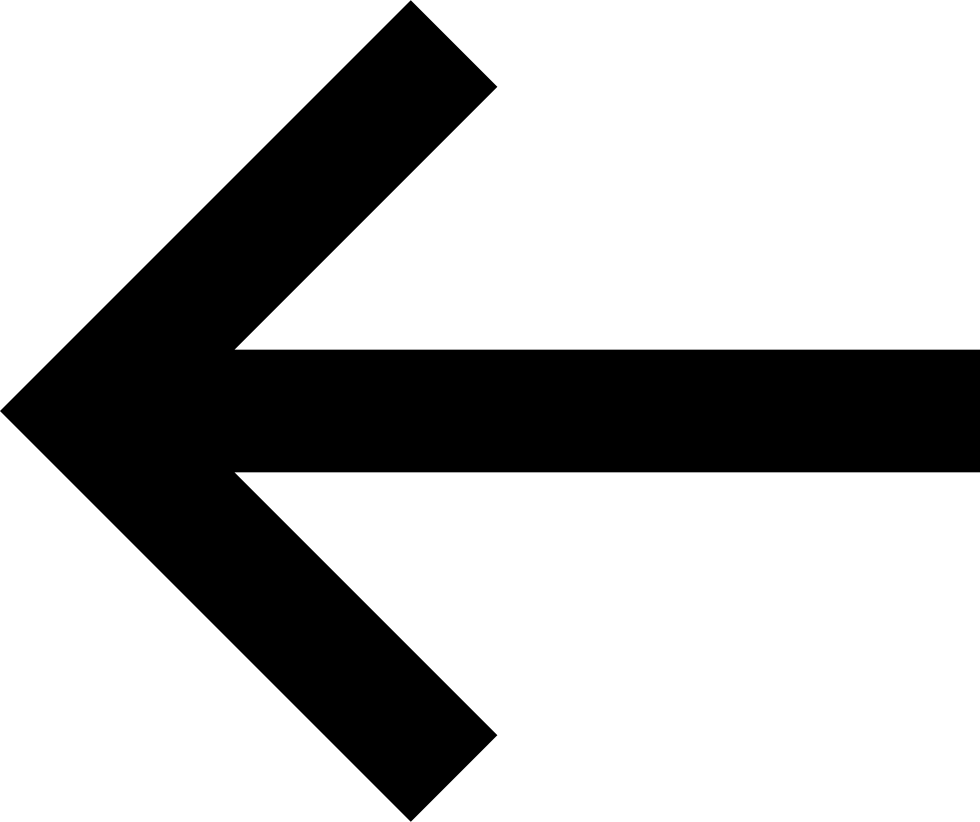
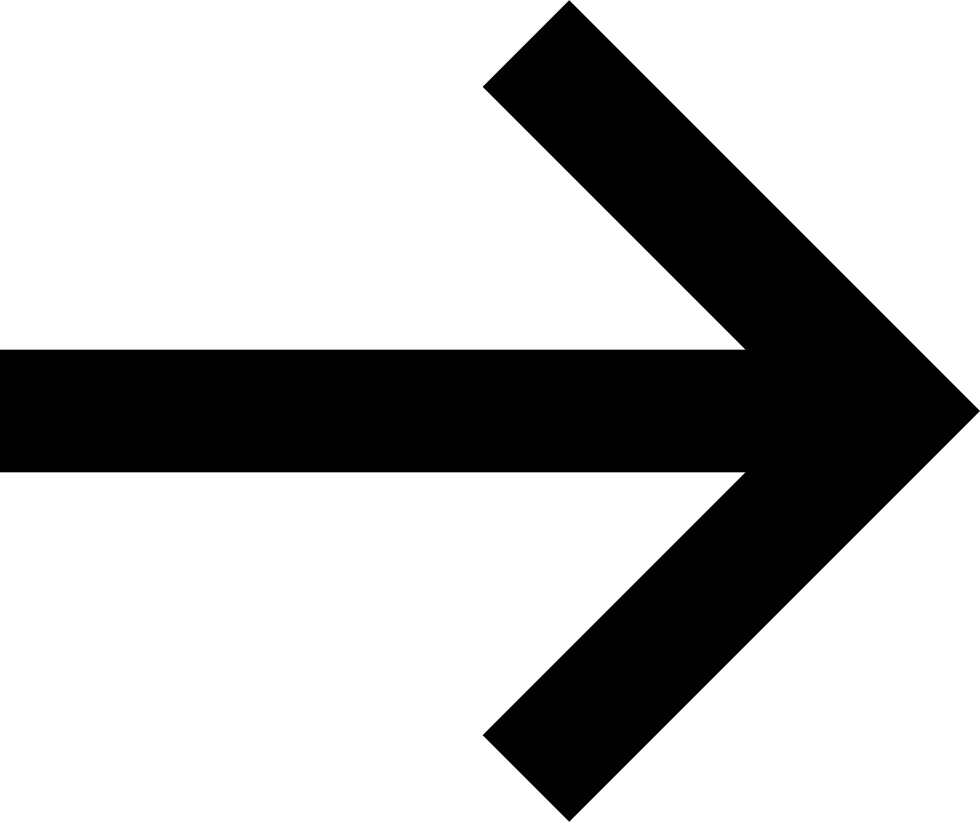
 Annunciato il controller di God of War: caratteristiche, prezzo, preordini e data di uscita
Annunciato il controller di God of War: caratteristiche, prezzo, preordini e data di uscita Annunciato il controller DualSense di Fortnite insieme ad altre colorazioni
Annunciato il controller DualSense di Fortnite insieme ad altre colorazioni I prezzi del set PlayStation 30th Anniversary Collection non sono terribili
I prezzi del set PlayStation 30th Anniversary Collection non sono terribili