L’alta gamma dinamica è uno dei passi avanti più significativi in termini di qualità visiva e nella guida di oggi vi spieghiamo come attivare l’HDR su Ps4.
Si tratta di una tecnologia ormai d’uso comune su tutte le console da gioco, tuttavia i risultati cambiano non solo in base a come viene implementato dagli sviluppatori, ma anche in base al display a nostra disposizione.
Vediamo quindi quali sono i requisiti per attivare l’HDR su Ps4, prima di procedere con la procedura dettagliata.
Indice
Requisiti per attivare l’HDR su Ps4
Tutte le console Sony sono compatibili con questa tecnologia, compresa la versione Fat della PlayStation 4 uscita ormai nel lontano 2013 (purché sia stato aggiornato il firmware alla versione 7.0. Se non l’avete ancora fatto, rimediate subito).
Ciò che dobbiamo controllare è quindi che anche il nostro televisore o il nostro monitor siano in grado di gestire sorgenti in HDR.
In genere viene specificato nelle schede tecniche dei vari display. Possiamo trovare la dicitura HDR oppure HDR10, in alcuni rari casi possiamo leggere Dolby Vision.
A noi interessano le prime due sigle, perché Ps4 non è compatibile con altri standard. Se vi serve una guida per acquistare un televisore adatto alle console di nuova e vecchia generazione, vi consigliamo di leggere un nostro articolo dedicato.

HDMI e HDR su Ps4
Una volta constatata la compatibilità del nostro display con HDR, dobbiamo collegare la PlayStation 4 utilizzando un cavo HDMI in versione 2.0 oppure 2.1.
Quello fornito in dotazione con la console è sufficiente. Tuttavia, se avete acquistato una Ps4 nei suoi primi mesi di vita, è probabile che dobbiate sostituirlo con un modello più recente. Vi basta acquistarne uno certificato HDMI 2.0.
Fatto ciò possiamo passare alla procedura per attivare l’HDR su Ps4.
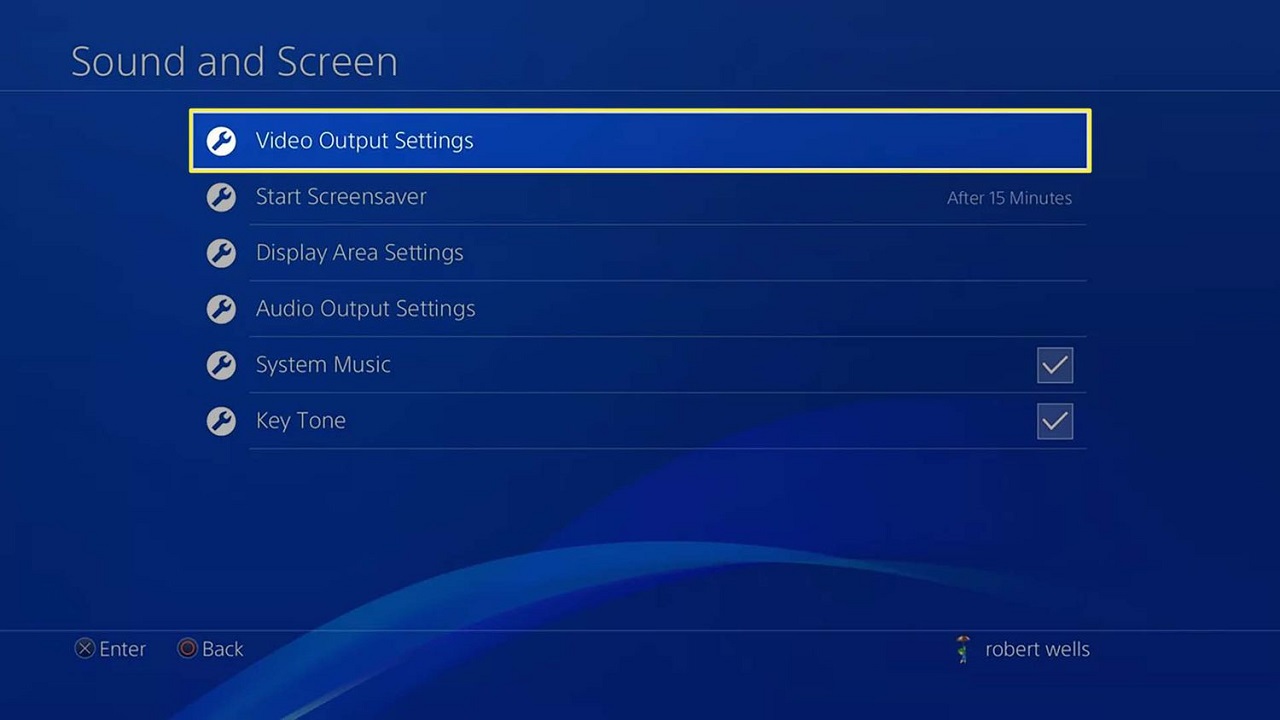
Procedura per attivare l’HDR su Ps4
Vediamo ora la procedura passo a passo per attivare l’HDR su Ps4:
Recatevi nelle impostazioni della vostra console alla voce Audio e schermo e poi aprite il menù Impostazioni uscita video.
Al suo interno troverete una voce dedicata all’HDR. Dovete impostare su Automatico sia l’HDR che l’uscita colore intenso.
Il sistema operativo della PlayStation 4 gestirà in autonomia i contenuti e invierà al televisore un segnale HDR quando disponibile.
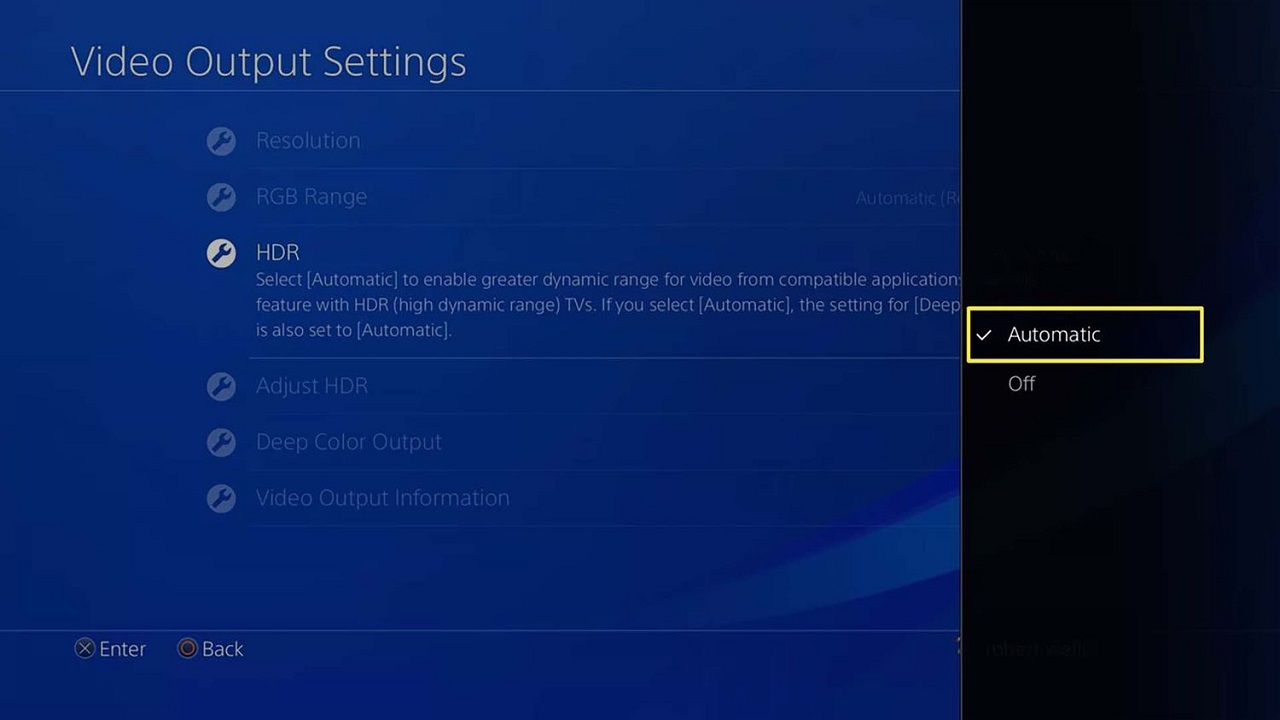
Come controllare la compatibilità HDR del TV con Ps4
Se avete dei dubbi sul vostro display, magari perché non riuscite a trovare la scheda tecnica, Sony ha integrato un sistema di riconoscimento e di analisi del pannello direttamente nel sistema operativo della console.
Prima ancora di attivare l’HDR su Ps4, potete effettuare un controllo manuale, per constatarne l’effettiva compatibilità.
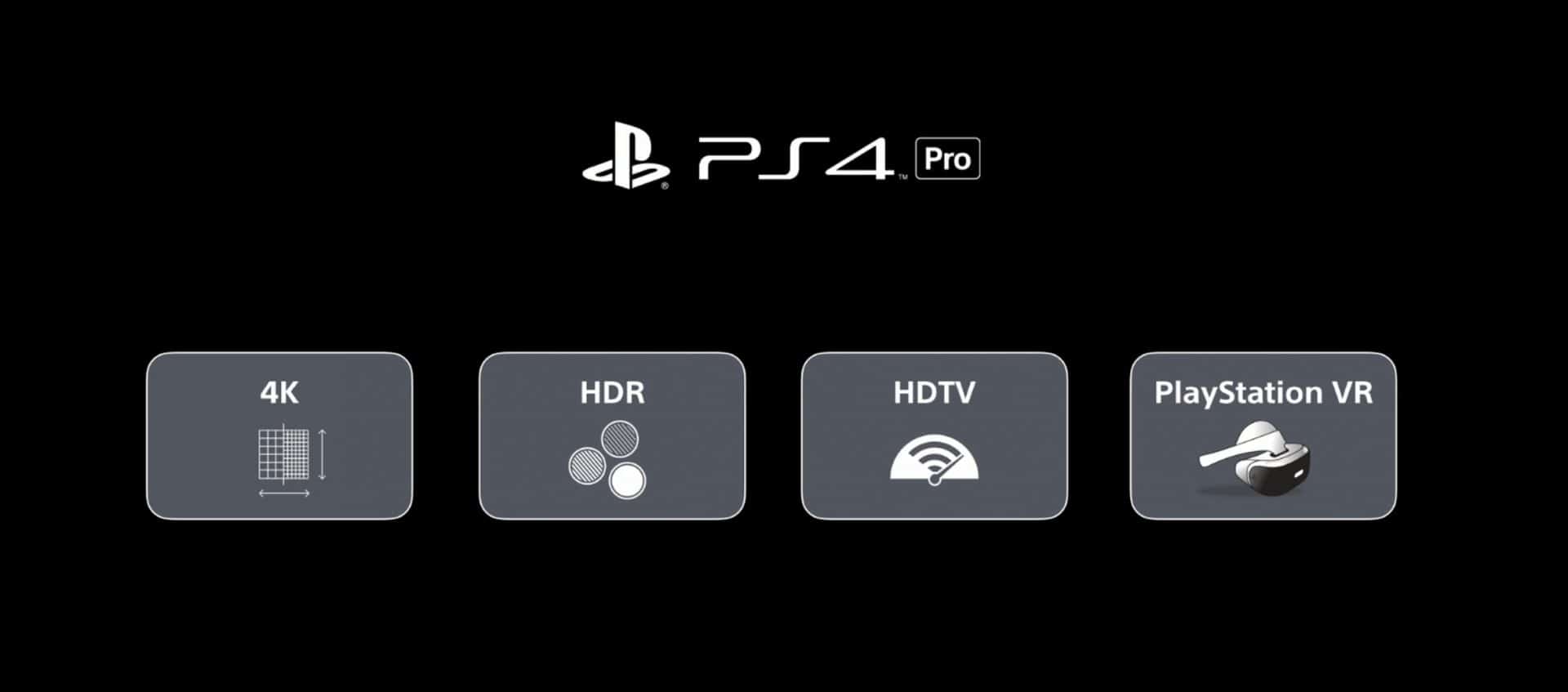
Per fare ciò recatevi di nuovo nelle impostazioni della console, poi alla voce Audio e schermo e infine Impostazioni uscita video.
Avrete modo di avviare il test di controllo premendo sulla voce Informazioni uscita video. Si aprirà una schermata con le informazioni raccolte dal sistema operativo, nel caso in cui leggiate HDR supportato sarà la conferma che state cercando.
In caso di esito negativo è necessario investigare sulle potenziali cause.
Problemi nell’attivare l’HDR su Ps4 e potenziali soluzioni
Se l’HDR non è supportato potreste dover cambiare un’impostazione specifica nel vostro televisore.
Dovete aprire il menù impostazioni del vostro TV o del vostro monitor, per recarvi poi nelle impostazioni video avanzate fino alla lista degli ingressi HDMI.
Cercate l’ingresso occupato dalla vostra Ps4. Per capirci: se avete collegato la console alla porta HDMI 1 del televisore, a voi interessa quell’ingresso.
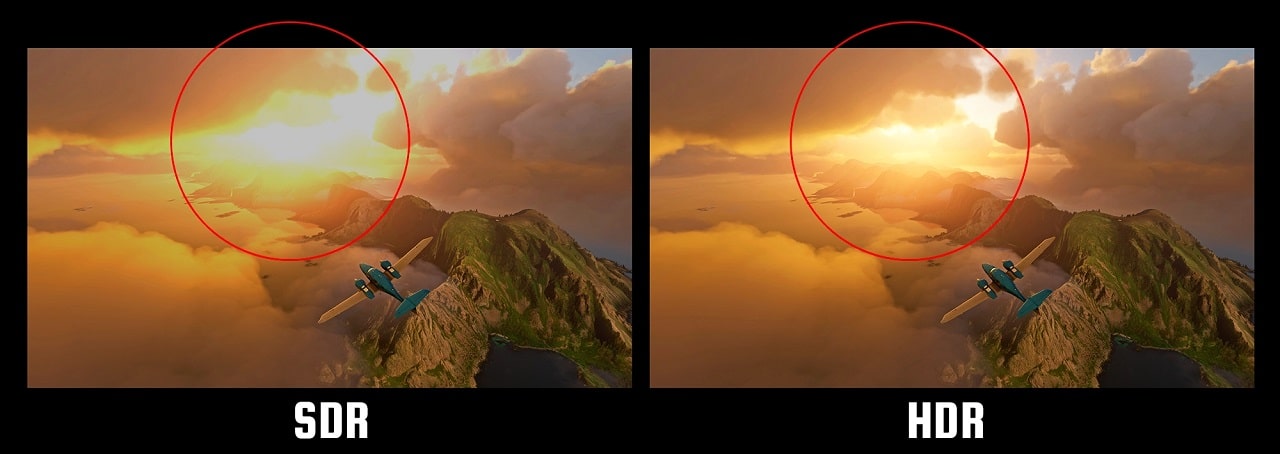
A questo punto dovete attivare una funzione avanzata che ogni produttore chiama in modo diverso. Le nomenclature più diffuse sono: Wide Color Mode, UHD Color Mode, Ultra HD Premium, Ultra HD Deep Color, HDMI Enhanced Mode.
Fatto ciò riavviate TV e console ed eseguite nuovamente il test di controllo. In caso di esito negativo potete provare a cambiare ingresso HDMI oppure il cavo che state utilizzando.
Articoli Correlati
 Xbox Developer Direct 2025: la data e i giochi che verranno mostrati (più una sorpresa)
Xbox Developer Direct 2025: la data e i giochi che verranno mostrati (più una sorpresa) Ecco i giochi Xbox Game Pass della prima metà di gennaio 2025
Ecco i giochi Xbox Game Pass della prima metà di gennaio 2025 BAFTA Game Awards 2025: ecco le nomination dei giochi per il GOTY, non ci sono DLC
BAFTA Game Awards 2025: ecco le nomination dei giochi per il GOTY, non ci sono DLC


 PlayStation 4
PlayStation 4
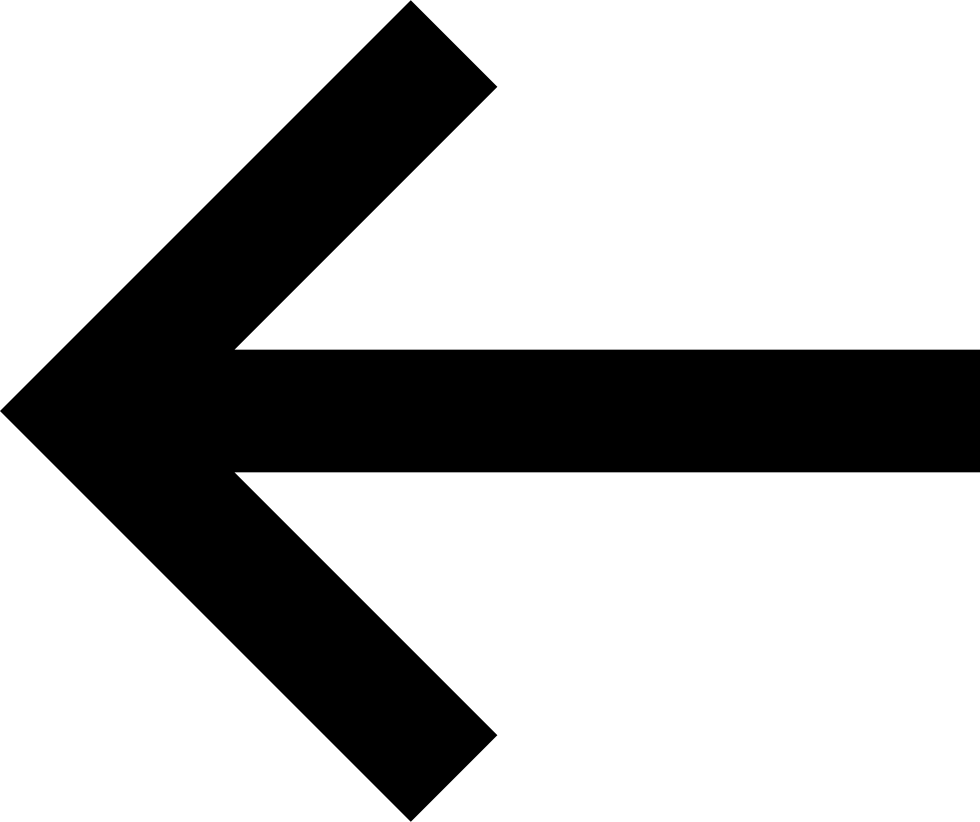
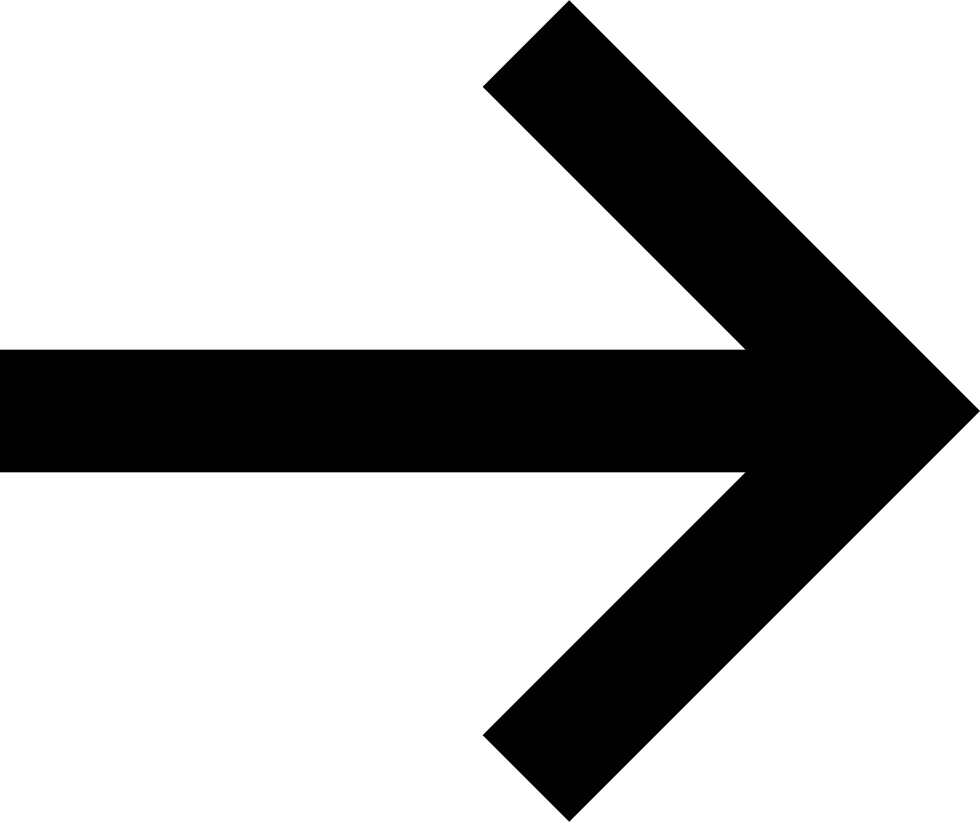
 Xbox Developer Direct 2025: la data e i giochi che verranno mostrati (più una sorpresa)
Xbox Developer Direct 2025: la data e i giochi che verranno mostrati (più una sorpresa)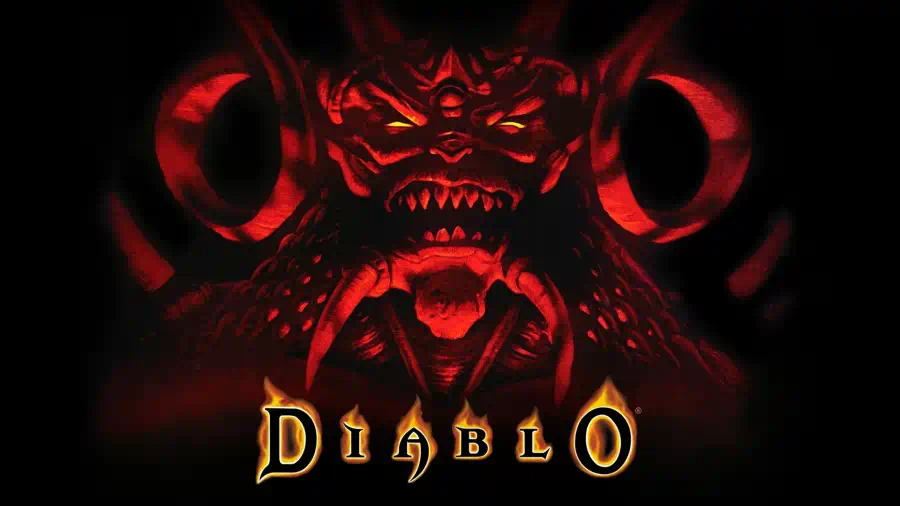 Ecco i giochi Xbox Game Pass della prima metà di gennaio 2025
Ecco i giochi Xbox Game Pass della prima metà di gennaio 2025 BAFTA Game Awards 2025: ecco le nomination dei giochi per il GOTY, non ci sono DLC
BAFTA Game Awards 2025: ecco le nomination dei giochi per il GOTY, non ci sono DLC